This article applies to: Duo, iPhone, Android, Windows
Problem
- I need to add device to my Duo account to authenticate with.
- Add account to iPhone/Android
Resolution
Note: You will receive an email with an enrollment link.
- Open the link in your email. (Example Email)
- Click green Start setup to begin enrolling your device.
- Select the type of device you'd like to enroll and click Continue. We recommend using a smart phone for the best experience.
- If you don't have a smart phone or tablet please reach out to Tech Desk.
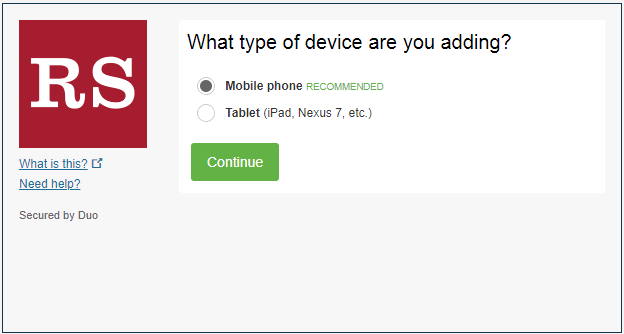
- Select your country from the drop-down list and type your phone number. Use the number of your smart phone that you'll have with you when you're logging in to a Duo-protected service. Double-check that you entered it correctly, check the box, and click Continue.
- If you're enrolling a tablet you aren't prompted to enter a phone number.

- Choose your phone type Android or iPhone (iPad select iPhone as well) and click Continue.
- Next you will need to install Duo on you smart phone.
- iPhone/iPad:
- Launch the App Store app and search for Duo Mobile.
- Tap Get and then tap Install to download the app.
- Android:
- Launch the Google Play Store app and search for Duo Mobile.
- Tap Install to download the app.
- Once the app is installed on your smart phone click I have Duo Mobile installed on your computer browser.
- On your smart phone activate Duo Mobile by scanning the bar code on your computer browser with the smart phone app's built-in bar code scanner.
- Follow the steps below for the phone that you're on.
- iPhone/iPad:
- Launch Duo Mobile.
- Tap + button on the app.
- Scan the bar code on your computer browser with your phone.
- The app will name it Road Scholar by default, change the name if you want to and tap Save.
- Android:
- Launch Duo Mobile.
- Tap Set up account.
- Tap Use a QR code.
- If you get a security prompt click Allow or Only this time.
- Scan the bar code on your computer browser with your phone.
- The app will name it Road Scholar by default, change the name if you want to and tap Save.
- The Continue button is clickable after you scan the bar code successfully.
- In the When I log in: box select Automatically send this device a Duo Push and click Finish Enrollment.
Congratulations!
Your device is ready to approve Duo push authentication requests.